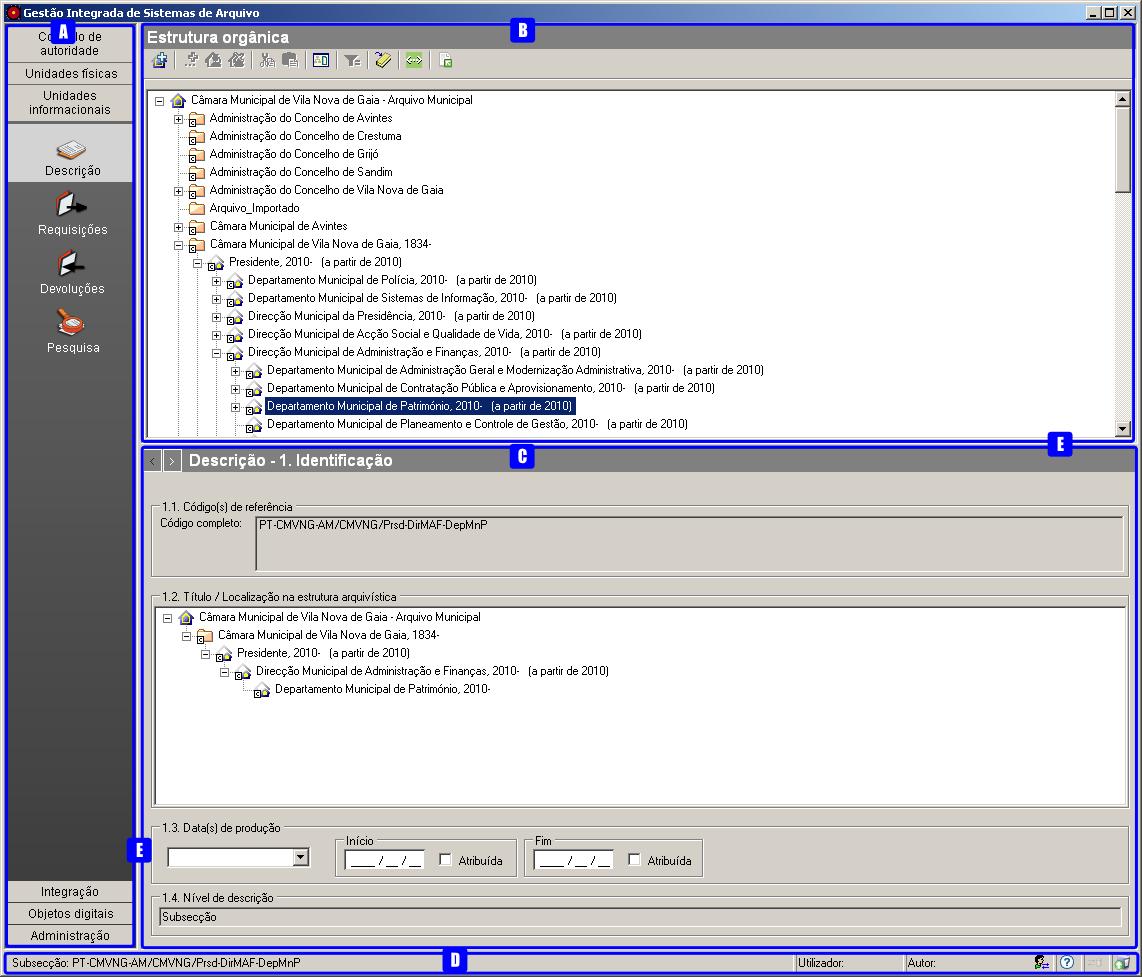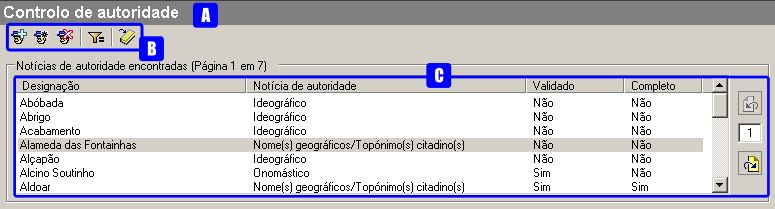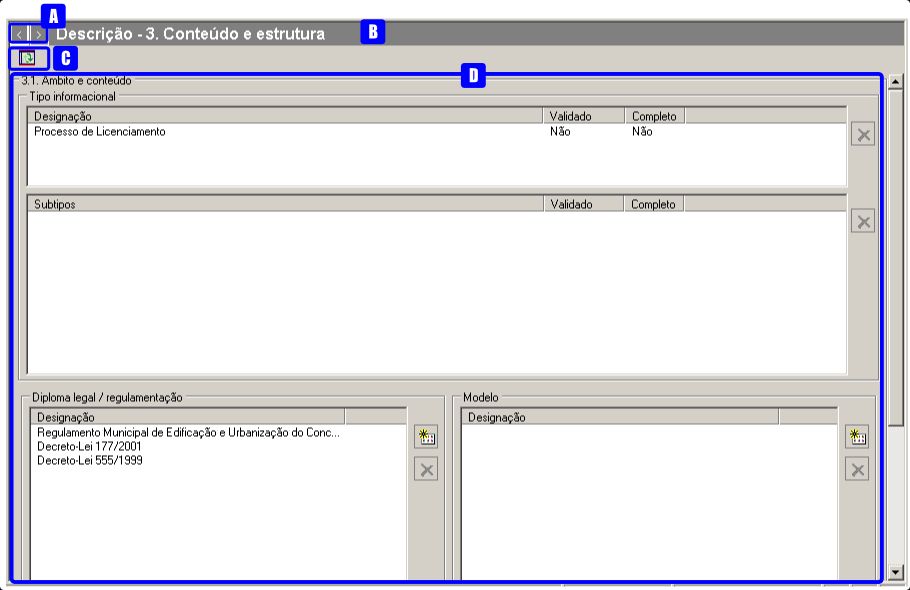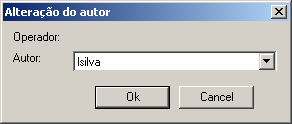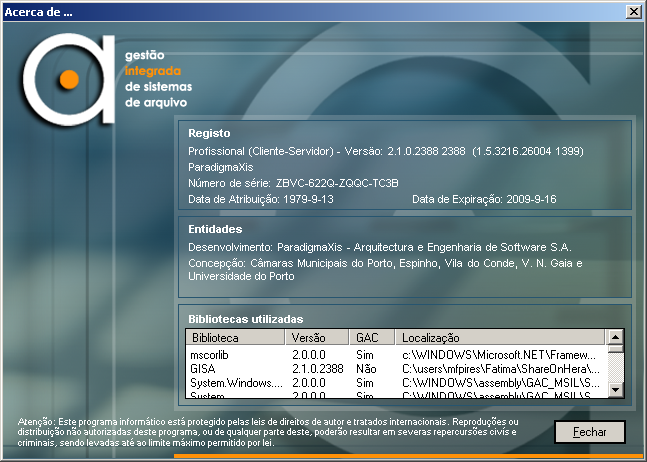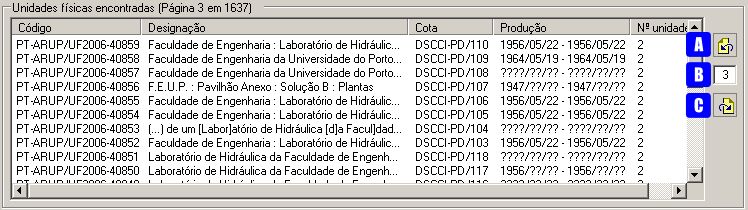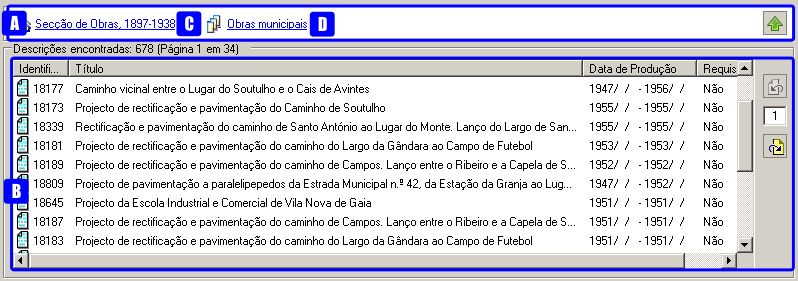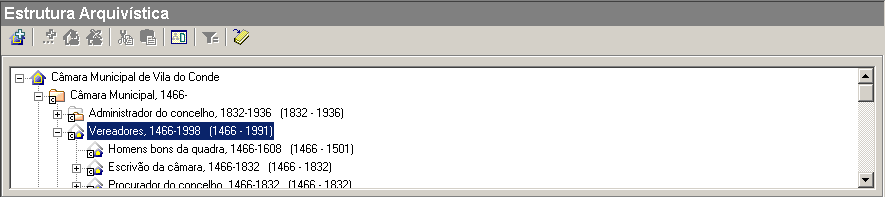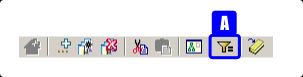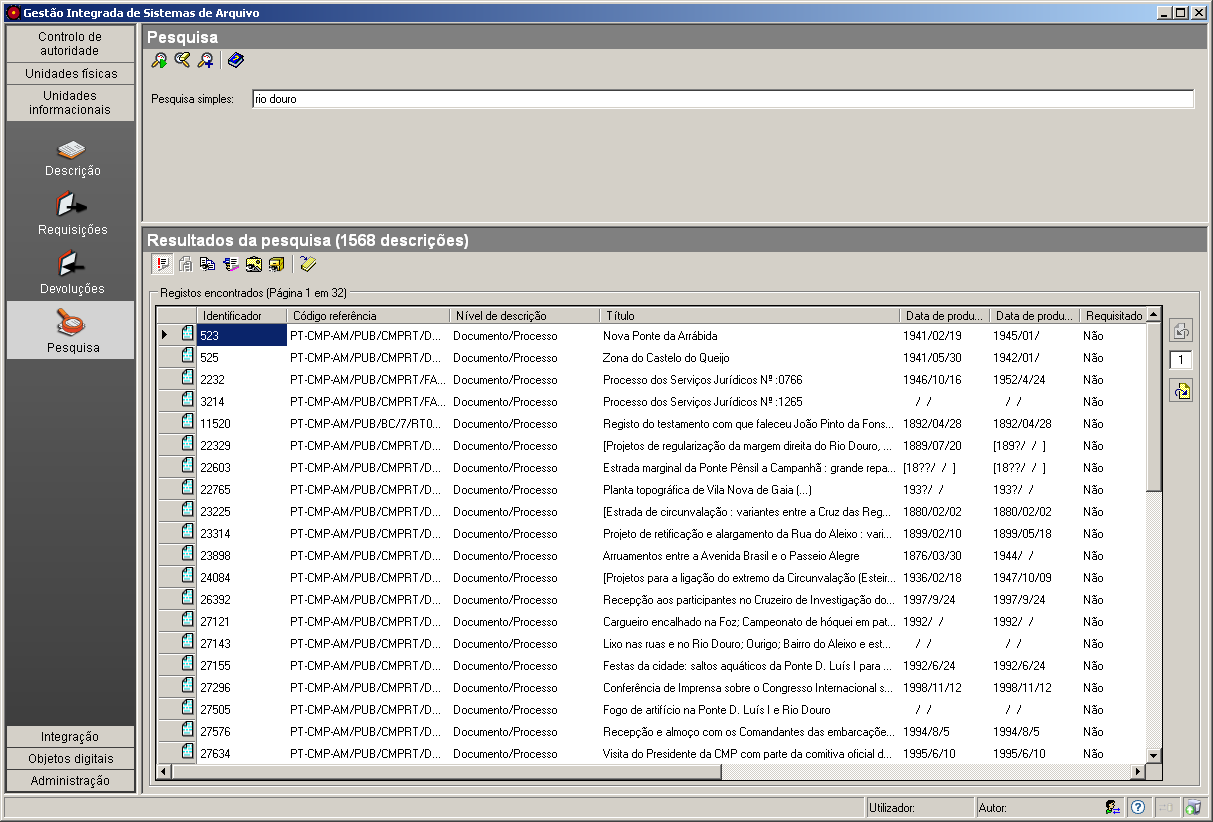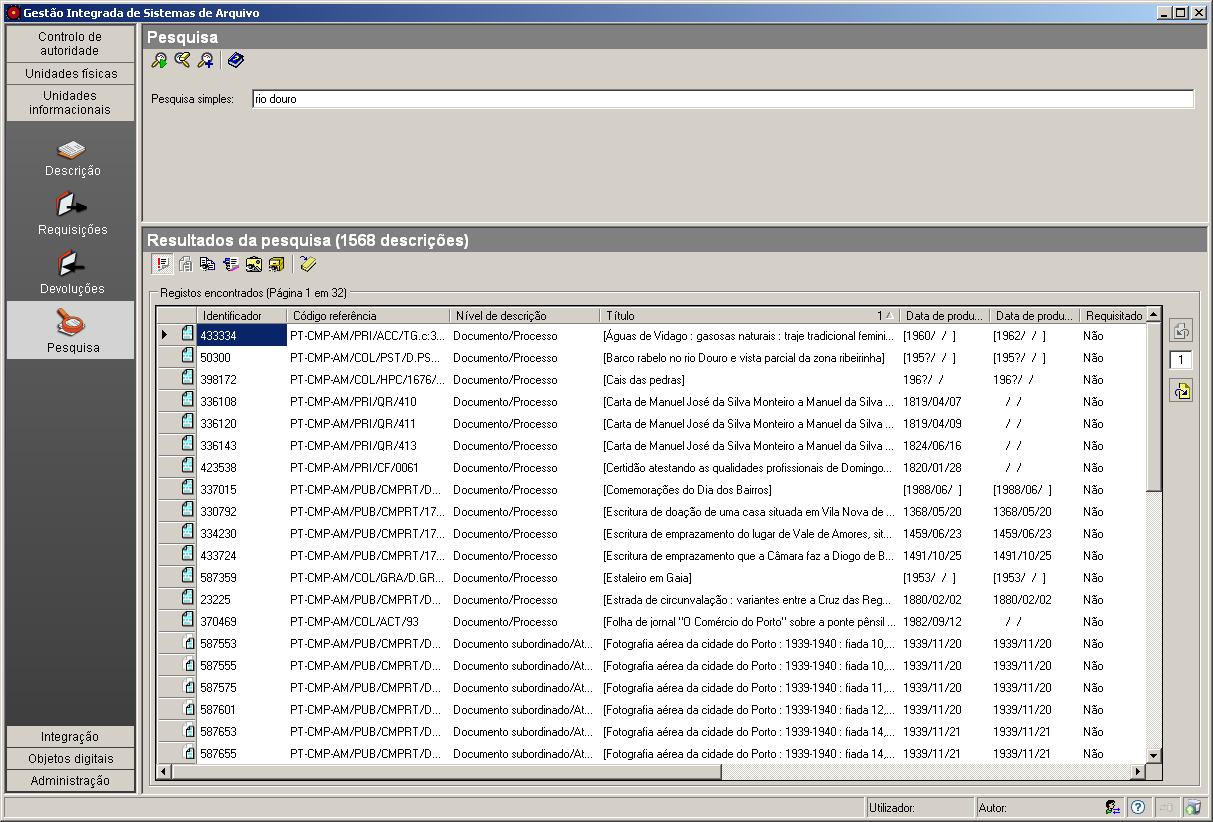Ambiente de trabalho¶
O interface do GISA tem essencialmente as seguintes grandes áreas no ambiente de trabalho:
A: Seletor de módulos
B: Área de contexto
C: Área de detalhes
D: Barra de estado
E: Separadores vertical e horizontal
Seletor de módulos¶
O Seletor de módulos permite fazer a seleção do módulo que se
pretende utilizar, bastando clicar na categoria desejada e, a seguir, no
módulo propriamente dito.
A organização dos módulos está feita da seguinte forma:
- Controlo de autoridade
- Entidade Produtora
- Conteúdo
- Tipologia Informacional
* Unidades físicas
- Descrição
- Gestão de depósitos
- Pesquisa
* Unidades informacionais
- Descrição
- Requisições (A)
- Devoluções (A)
- Pesquisa
* Objetos digitais
- Fedora (A)
* Administração
- Configuração global
- Grupos de utilizadores (B)
- Utilizadores (B)
- Permissões por Módulo (B)
- Permissões pelo Plano de Classificação (B)
- Estatísticas
- Permissões por Objeto Digital (A, B)
- Módulos opcionais
- Módulos inexistentes na versão monoposto
Alguns módulos acima poderão não estar disponíveis para alguns utilizadores, pois depende das permissões definidas para cada um.
Área de contexto¶
A Área de contexto apresenta a lista de todos os registos relativos
ao módulo selecionado e todas as ferramentas de navegação, criação,
edição, remoção, impressão, etc..
Normalmente esta área é composta por:
A: Título do contexto - Indica qual a área de contexto que está
selecionada.
B: Barra de ferramentas - Com todos os botões de comando necessários
para gerir os objetos do módulo selecionado.
C: Área de seleção do contexto - Apresenta todos os registos
relativos ao módulo selecionado, permitindo a escolha do registo que se
pretende visualizar detalhadamente, editar ou apagar.
Barra de ferramentas¶
Ao parar o rato em cima de qualquer botão de comando das barras de ferramentas, aparece uma tooltip com uma pequena explicação do que esse botão faz quando se clica nele. Ao clicar num desses botões, ou se se dá início à operação sugerida ou então aparece uma lista pendente da qual se pode escolher uma operação das várias apresentadas. Consoante o contexto, alguns botões podem estar inativos e as opções, apresentadas nas listas pendentes, também.
Área de seleção do contexto¶
A Área de seleção do contexto apresenta a lista de registos
existentes no módulo escolhido, permitindo a navegação com a ajuda de
ordenações e
filtros da lista, de forma a
facilitar a seleção do registo pretendido, seja simplesmente para
visualizar, alterar ou até mesmo apagar. As operações disponíveis na
Barra de ferramentas e a informação apresentada na
Área de detalhes, depende do registo selecionado.
A informação apresentada nesta área, dependendo do seu tipo, pode estar sob a forma de lista paginada, lista paginada com barra de navegação ou de hierarquia de níveis.
Área de detalhe¶
Esta área permite mostrar ou editar todos os dados relativos a um
registo selecionado na Área de seleção de contexto. Na
Área de detalhes são apresentados os formulários de preenchimento do
módulo em questão, relativos ao elemento que estiver selecionado nesta
área.
A: Botões de navegação - Permitem navegar nos diferentes painéis de
preenchimento.
B: Título da área de detalhe - Indica a zona onde se encontra.
C: Barra de ferramentas - Zona de botões de comando, caso existam.
D: Área de recolha - Área com campos que permitem a introdução,
alteração ou visualização de dados.
A navegação entre painéis de preenchimento adjacentes pode ser feita
através dos Botões de navegação. Para se “saltar” entre painéis não
adjacentes, clicar no Título da área de detalhe para poder
selecionar diretamente o painel que se pretende, através da seguinte
janela:
Barra de Estado¶
A barra de estado indica informações várias sobre a aplicação.
A barra de estado, acima mostrada, é de uma versão cliente/servidor do
GISA, pois não possui o botão de Autor de descrição na posição D.
A: Contexto - Esta zona dá indicação de qual é o registo que está
selecionado na área de contexto. No caso de estar selecionado um registo
do tipo: a) notícia de autoridade, aparece a forma autorizada desse
registo de autoridade; b) unidade informacional, aparece a indicação
do tipo de nível e o código de referência do nível dessa unidade; c)
unidade física, mostra o código da unidade física.
B: Utilizador - Indicador do utilizador atual da aplicação.
C: Autor de descrição por omissão - Indicador do autor de descrição
que está a ser associado, por omissão, aos registos efetuados pelo
utilizador, nas diferentes áreas de recolha de dados, quando este não é
referido explicitamente.
D: Autor de descrição - Permite escolher um
Autor de descrição por omissão. No caso da versão monoposto, em que
o módulo de Administração/Utilizadores não está disponível, este botão
também permite criar ou remover autores de descrição.
E: Acerca de - Este botão permite visualizar uma janela que mostra
algumas características da aplicação: versão, entidades responsáveis e
bibliotecas utilizadas.
F: A guardar… - Indicador de quando os dados estão a ser guardados
na base de dados.
G: Servidor de pesquisa - Indicador que mostra se o servidor de
pesquisa está ou não ativo. Se estiver verde é porque está ativo, caso
contrário, está vermelho e indica que o servidor não está a responder às
pesquisas efetuadas pelo utilizador.
Autor de descrição por omissão¶
A existência de um Autor de descrição por omissão é útil quando o
utilizador tem muitos registos a fazer de determinado autor, não
necessitando referi-lo em cada registo que faça. O
Autor de descrição por omissão, atribuído por cada utilizador,
mantém-se de sessão para sessão.
Autor de descrição¶
O autor de uma descrição arquivística existe na medida em que o utilizador que regista as descrições pode não ser o autor das mesmas.
O botão Autor de descrição apresentado na barra de estado de uma
versão cliente/servidor, permite atribuir ou alterar o
Autor de descrição por omissão. Ao clicar neste botão abre-se a
seguinte janela:
Os autores que aparecem na lista de autores, para preencher o campo
Autor são criados no módulo Utilizadores da Administração. A
atribuição ou alteração de um autor por omissão é feita escolhendo um
autor da lista de autores existentes no sistema e clicando no botão
Ok.
O autor escolhido é apresentado na área
Autor de descrição por omissão(C).
Para o caso da versão monoposto, ver detalhes na subsecção seguinte
Autores de descrição na versão monoposto.
Autores de descrição na versão monoposto¶
Na versão monoposto do GISA, como não existe o módulo Utilizadores na
Administração, os autores de descrição são criados, editados e
removidos, ao clicar no botão Autor de descrição existente na barra
de estado. A janela apresentada é a seguinte:
A: Criar autor - Botão que permite criar ou editar um autor de
descrição.
B: Remover autor - Botão que permite remover o autor de descrição
selecionado na Lista de autores de descrição.
C: Lista de autores de descrição - Mostra o nome completo dos
autores de descrição criados e se cada um está ativo ou não.
D: Detalhes de um autor de descrição - Área de introdução de dados
relativos ao autor de descrição selecionado na
Lista de autores de descrição.
Para criar um autor de descrição, clicar no botão Criar autor e
preencher os campos da área Detalhe de um autor de descrição:
Nome, com o nome do autor de descrição que se pretende criar.Nome completo, com o nome completo do autor de descrição que se pretende criar.Autoridade ativa, deve ter um visto na caixa de verificação se o autor de descrição está no ativo. A partir do momento que deixe de estar no ativo, deve retirar-se o visto para o autor deixar de aparecer nas listas de autores que ajudam a preencher os campos nas áreas de recolha de informação. Por fim clicar no botãoAceitar.
Para se editar um autor de descrição, selecionar o autor da
Lista de autores de descrição e alterar na zona de
Detalhe de um autor de descrição, conforme o pretendido. Por fim,
clicar no botão Aceitar.
Para remover um autor de descrição, selecionar o autor na
Lista de autores de descrição e clicar no botão Remover autor.
Este só será eliminado, se ainda não tiver sido usado como autor no
registo de alguma descrição. Por fim, clicar no botão Aceitar.
Acerca de¶
Um duplo clique no botão Acerca de, mostra a seguinte janela:
Esta janela mostra algumas características da aplicação, nomeadamente, qual a versão, quais as entidades responsáveis e as bibliotecas utilizadas pelo executável da aplicação.
Separadores vertical e horizontal¶
Estes dois separadores, vertical e horizontal, que dividem a janela principal em três áreas, permitem ajustar a dimensão dessas áreas. Para isso, posicionar o cursor em cima do separador e quando este tiver assumido outra forma, premir o botão do lado esquerdo do rato e manter pressionado enquanto se arrasta até à posição pretendida.
Listas paginadas¶
Em vários pontos da aplicação aparecem listas paginadas, onde são apresentados os elementos de uma página de cada vez. Cada página possui um determinado número de elementos, o qual poderá ser configurado no módulo Configuração global da Administração. No lado direito da lista, aparecem os botões que permitem a navegação para outra página da lista.
A: Página anterior - Botão que permite mostrar a página anterior.
Quando é apresentada a primeira página, este botão encontra-se inibido.
B: Página atual - Caixa de texto que indica a página atual. Permite
mostrar uma determinada página, sem ter de ser a anterior e a posterior,
ao colocar o número da página pretendido, premindo Enter de seguida.
C: Página seguinte - Botão que permite mostrar a página seguinte. Na
última página, este botão encontra-se inibido.
As listas paginadas podem ser filtradas de forma a encontrar mais rapidamente os elementos pretendidos. Consultar a secção Filtros para uma explicação mais detalhada de como filtrar dados.
O GISA possui algumas listas que permitem ser ordenadas pelas diferentes colunas. Para mais detalhes de como ordenar estas listas consultar a secção Ordenação de listas desta página.
Hierarquia de níveis¶
Em vários pontos da aplicação aparecem hierarquias de níveis, cuja navegação se processa sempre da mesma forma.
Neste caso, a navegação pelos elementos é feita de uma forma hierárquica. Expandir um nodo, clicando no sinal +, permite visualizar os seus nodos subjacentes. Colapsar um nodo, clicando no sinal -, permite esconder os seus nodos subjacentes.
Filtros¶
No GISA existem filtros em vários tipos de listas para ajudar a
selecionar elementos dessas listas. Para se filtrar elementos de uma
lista, clicar no botão Filtrar dados de uma barra de ferramentas.
Por exemplo,
A: Filtrar dados - Botão de filtragem de dados em posição off.
Ao pressionar o botão Filtrar dados, este fica em posição on e é
apresentada a Área de filtragem, onde se colocam critérios.
A: Filtrar dados - Botão de filtragem de dados em posição on.
B: Área de filtragem - Os campos de filtragem desta área, variam com
o tipo de lista onde vão atuar.
Para limitar o número de elementos da lista, colocar os critérios de
filtragem pretendidos e clicar no botão Aplicar (ou pressionar a
tecla Enter) . Para se voltar a mostrar todos os elementos da lista,
apagar os critérios introduzidos e clicar no botão Aplicar.
Para esconder esta Área de filtragem basta clicar novamente no botão
Filtrar dados da barra de ferramentas. Deve ter-se em conta que, ao
esconder a Área de filtragem, o critério de filtragem estabelecido
permanece enquanto não se mudar para outra Área de Contexto.
Embora os campos de filtragem possam variar em função do tipo de lista, o princípio de uso do filtro é exatamente o mesmo. O filtro apresentado anteriormente filtra listas de entidades produtoras, apresentando somente as validadas e as não validadas cuja designação começa por dep.
Neste caso específico, para limitar as entidades produtoras a apresentar na lista, podem usar-se os seguintes campos como critério de pesquisa:
Designação- Este campo permite limitar a apresentação das entidades produtoras, cujos termos autorizados, paralelos e outros, obedeçam à expressão indicada.
*Notícia de autoridade - Neste caso só tem um tipo possível, ou
seja, Entidade Produtora.
Validado- A caixa de verificaçãoValidadotem três estados: a) sem visto, só visualiza os registos no controlo de autoridade não validados; b) com visto a preto, só visualiza os registos no controlo de autoridade validados e c) com o visto a cinzento (caso por omissão), visualiza quer os validados quer os não validados.
A expressão de pesquisa deve coincidir com o campo de texto que se pretende recuperar, podendo, no entanto, usar-se alguns caracteres especiais:
- %, representando qualquer combinação de caracteres e
*_, representando um único caracter qualquer.
A pesquisa através dos filtros não é sensível a maiúsculas nem a diacríticos.
Por exemplo, %administracao% no critério, mostra todos os registos cuja designação contenha a palavra administração, podendo recuperar Conselho de Administração, Relatório da Administração Central, etc..
Por exemplo, Lui_ Morgado, permite filtrar todos elementos com essa designação em que o caracter _ pode ser substituído por qualquer caracter. Então, tanto pode recuperar Luís Morgado como Luiz Morgado.
Ordenação de listas¶
O GISA tem algumas listas paginadas onde é possível ordenar os elementos pelas colunas, conforme pretendido.
Por exemplo, a lista de resultados de uma pesquisa:
Para ordenar a lista por ordem crescente da coluna Título basta
clicar em cima do cabeçalho dessa coluna. Se se pretender definir um
segundo critério de ordenação, basta clicar em cima do cabeçalho da
coluna coorespondente. No cabeçalho das colunas ordenadas aparecem
números indicando a ordem dos critérios de ordenação escolhidos e
triângulos indicando o tipo de ordem dos elementos da coluna:
Caso se pretenda alterar de ordem ascendente para descendente (e
vice-versa) basta clicar novamente na coluna escolhida como critério.
Por exemplo na imagem anterior, a coluna Título está por ordem
crescente, se se clicar novamente nessa coluna, passa a ordem
decrescente e o triângulo muda de direção:
Para limpar os critérios de ordenação, clicar no cabeçalho da lista paginada com o botão direito do rato.